Permission Rules¶
Dolphin 365 now supports rule-based permissions leveraging properties (metadata) in the system. The newly defined rules apply automatically to new contracts generated and can also be run to apply retroactively on existing contracts via the admin settings. Administrators who are Managers in the system can edit Permission Rules.
Creating a Rule¶
- Login to the application as the Administrator.
- Navigate to the settings page.
- Click on Permission Rules section under Permissions.
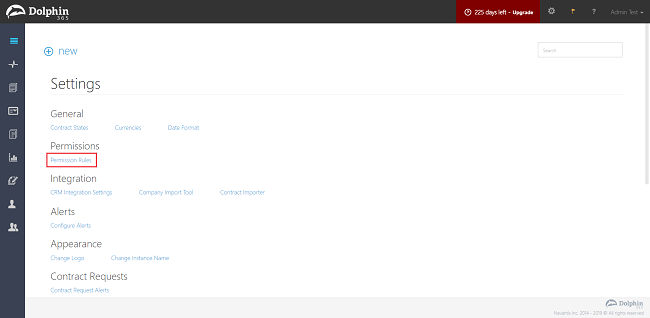
- Click on the “edit” button on the main page.
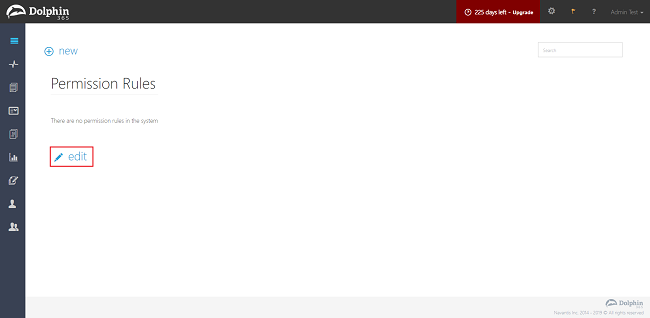
- Then click on the “+add” button.
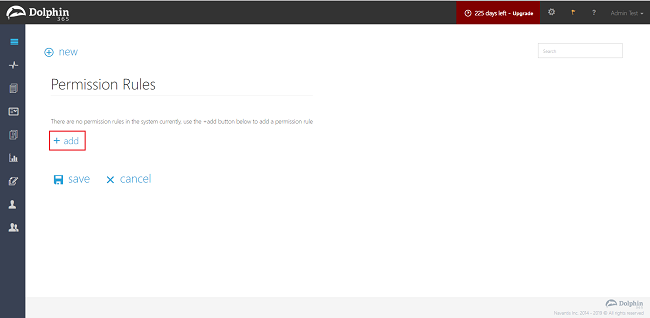
- In the pop up displayed,
- Enter a name for the Rule.
- Set conditions for the Rule.
- Set permissions for the Rule.
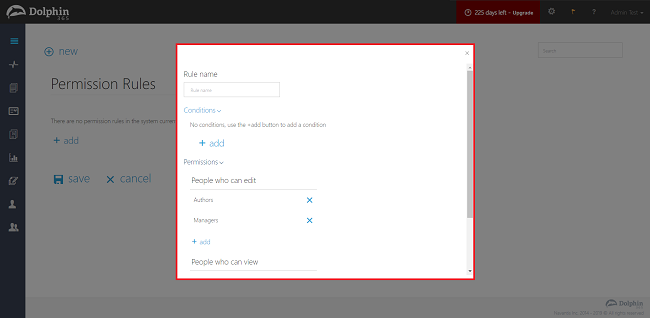
NOTE :
- Only four conditions can be added per rule.
- Only drop down type properties can be added as conditions.
- At least one condition must be added to a rule.
- Same set of conditions cannot be repeated in two rules.
- Click on the “ok” button in the pop up.
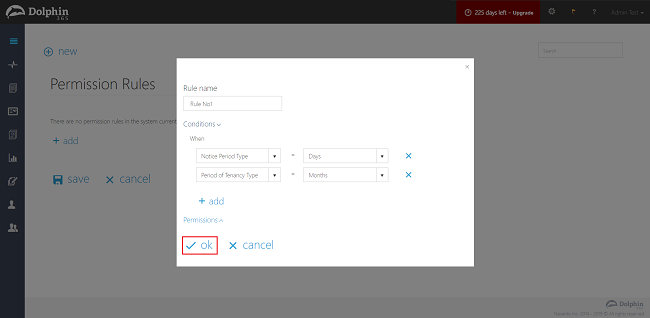
- Click on the “save” button in the main page to use the newly created rule in the system.
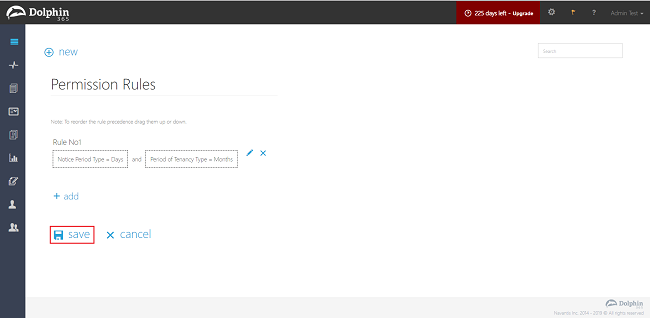
Viewing Rules¶
All existing Rules can be viewed in the Permission Rules section of the Admin settings page (Admin user only).
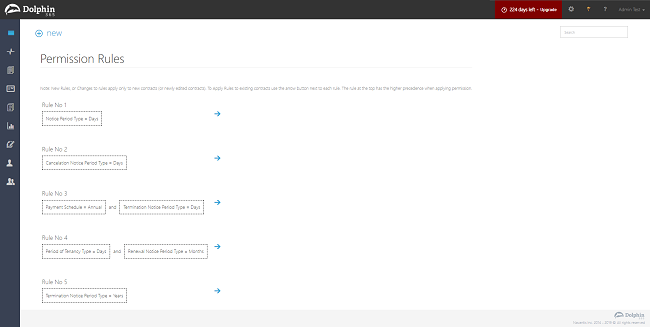
Editing a Rule¶
- To edit an existing Rule, the Admin user navigates to the Permission Rules section in the settings page.
- Click on the “edit” button in the main page.
- Click on the pencil icon in front of the rule that needs to be edited.
- Update the Rule details as needed in the pop and click on the “ok” button.
- Finally click on the “save” button in the main page to commit all the updates to the system.
Deleting a Rule¶
- To delete an existing Rule, the Admin user navigates to the Permission Rules section in the settings page.
- Click on the “edit” button in the main page.
- Click on the “X” icon in front of the Rule that needs to be deleted.
- Click on the “save” button in the main page to permanently remove the Rule from the system.
NOTE : Permissions which have already been applied to a contract by the deleted rule will persist despite being deleted from the system.
Applying Permissions¶
- To apply permissions to existing contracts, the Admin user navigates to the Permission Rules section in the settings page.
- Click on the arrow icon in front of the relevant Rule.
- A side panel is displayed upon clicking with contracts which match the Rule.
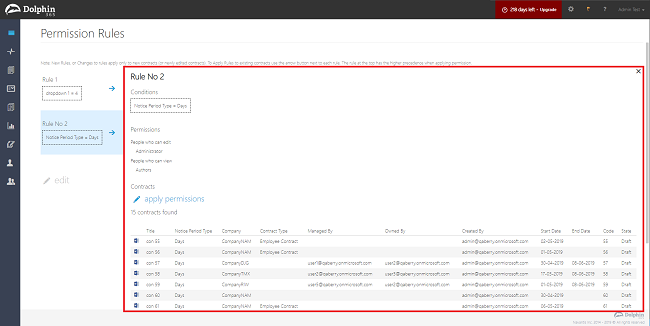
- Click on the “apply permissions” button on the panel to apply the relevant Rule’s permissions to all existing contracts which match the Rule.
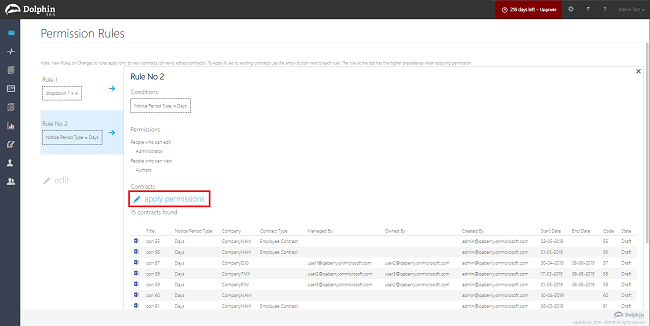
Creating a Contract¶
Creating a contract via Wizard
- A contract created by an user via the wizard will automatically inherent the relevant permissions at the end of contract creation if the metadata in the contract satisfies conditions of a particular Rule in the system.
- The relevant permissions that each contract created via the wizard will inherit is displayed at the last stage of the wizard.
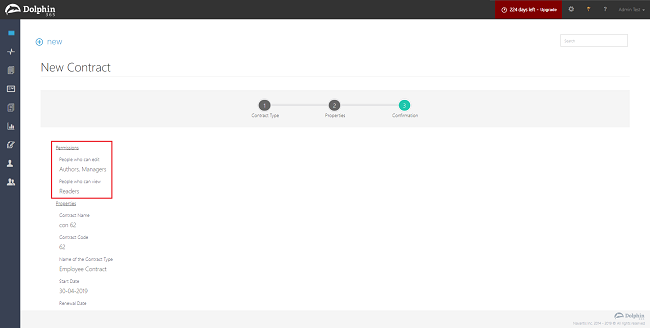
Uploading contracts to the system
- Creating a contract by selecting the Upload option will automatically inherit permissions after saving if the metadata in the contract satisfies conditions of a particular Rule in the system.
Importing contracts via Import Tool
- A contract imported to the system via the Import Tool will automatically inherit the relevant permissions upon upload if the metadata in the contract satisfies conditions of a particular Rule in the system.
Creating contracts via requests
- A request completed by a user will automatically inherit relevant permissions after completion if the metadata in the contract satisfies conditions of a particular Rule in the system.
Rule Precedence¶
If a contract matches more than one rule during creation, the matching rule in the top of the rules list in Settings will take precedence and that particular rule will be applied to the contract by default. If the Admin user needs to apply a different matching rule, he/she will need to navigate to the Permission Rules page via Settings and then apply the needed rule there.
Editing a contract¶
- A contract which matches a rule or a contract which does not match a rule can be edited by the users who have edit permissions for the particular contract.
- Upon editing, if the contract matches a rule, the contract permissions will be changed according to the new rule upon saving.
- If a contract which is currently matching a rule moves out of the rule upon editing, the contract will retain its previous unaltered permissions.
- All users who have edit capabilities are able to view the permissions icon in the contract edit mode to review the permissions pending application to the contract once it is saved.
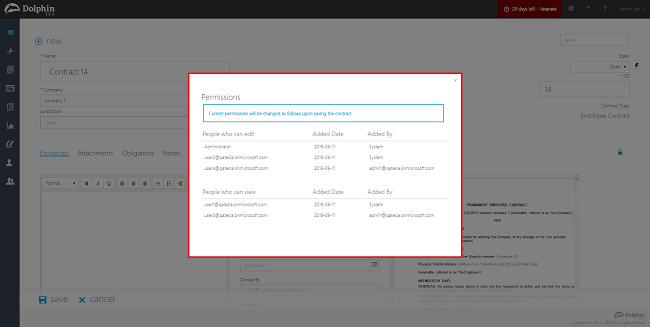
- Permissions can only be updated if a contract does not match a rule and it is only possible by Managers who have edit permissions to the contract (If no Managers have edit permissions, only the Admin user is able to update permissions of the contract).
- Permissions can be updated both in contract view and edit modes when the respective contract is not matching a rule.
- Updating the contract property values through quick parts in the contract document may also cause in application of new rules or unchange on permissions on the contract accordingly.